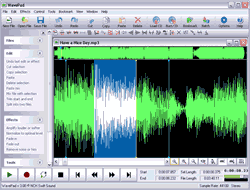Your source for fun, free games-web tools-freeware
How to Record Music with Your Computer 2

How to record music with your computer tutorial with easy directions explained in simple terms anyone can understand. We tell you about the equipment and skills you will need to make your own CDs.
How to record music with your computer tutorial is an easy to understand tutorial that tells you what hardware and software you will need and how to record music from any source to cd.
The easy directions show you how to record music and where to get the free software you will need to record the music from your audio equipment and create your own cd from it.
We use simple terms to get you started using your computer to record music to cd.
How to Use the Free Software
- In keeping with things being free on this site there is a nice open source program that is freeware called Wavepad or another called Audacity that you can download. It is a sound recorder and sound editor so you can get fancy with it you want to and enhance the sound but it is not necessary.
- Download and install that program if you don't have any other sound recording software. It is completely free and is updated by the author regularly. There is a free version and paid version be sure to download the free version.
- The same company has CD burning software that integrates with the sound recorder and can be installed during the recorder installation process.
- Go to "Start," "Programs" and open "Wavepad." Click the "record button" at the bottom of the window (the red dot). Another window opens make sure the sample rate is 44100 and stereo, click OK.
- A "Record Control" box comes up, in the playback and recording sides for the "Device" drop down boxes choose your sound card. In the "Input" drop down box select "Line In."
- When it is recording you will see the 2 bar graph meters moving. try to keep them in the green with an occasional peak in the red using the volume control on the record side. Click the red X to close the "Recording Control" box.
- After your tape or record is finished playing click the button with a square in it which is stop.
- You will see another window created inside the program with your sound in it. We need to save the file somewhere on your hard drive, these files can be quite large so put it somewhere there is a lot of space on the order of several Gigabytes. We don't want to compress the audio that will reduce the quality.
- Go to "File," "Save File As...," choose where you want to save it and name it something with the ."wav" extension. Another box pops up, make sure the "Format" is set to "PCM" and the "Attributes" set to "44,100Khz 16bit Stereo 172Kb/sec."
- To make separate tracks for each song save a new wav file for each song, after each recorded song click the "New File" button keeping the previous file still open. You will see the tabs at the bottom of the window pile up as you proceed. then when you click "Burn CD" they will all be entered into the burn box. be sure to save each file after you record it.
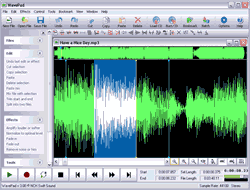
Burning Your CD
- Put a blank CD-R disc into your CD burner drive.
- On the Wavepad program click the "Burn CD" button, another box pops up you will see your saved wav file already listed there.
- Simply click the "Burn CD" button, another box pops up, then click OK. Your CD should start recording.
- The Wavepad and Express Burn programs both have Help files if you should need additional information about the programs.
- For XP users who like Windows Media Player, you can also use Windows Media Player 9 and up to burn the CDs. Open Media Player, click the "Library" tab. Drag your wav file into the right pane, then click the "Start Burn" button.
 How to record music with your computer tutorial with easy directions explained in simple terms anyone can understand. We tell you about the equipment and skills you will need to make your own CDs.
How to record music with your computer tutorial is an easy to understand tutorial that tells you what hardware and software you will need and how to record music from any source to cd.
The easy directions show you how to record music and where to get the free software you will need to record the music from your audio equipment and create your own cd from it.
We use simple terms to get you started using your computer to record music to cd.
How to record music with your computer tutorial with easy directions explained in simple terms anyone can understand. We tell you about the equipment and skills you will need to make your own CDs.
How to record music with your computer tutorial is an easy to understand tutorial that tells you what hardware and software you will need and how to record music from any source to cd.
The easy directions show you how to record music and where to get the free software you will need to record the music from your audio equipment and create your own cd from it.
We use simple terms to get you started using your computer to record music to cd.